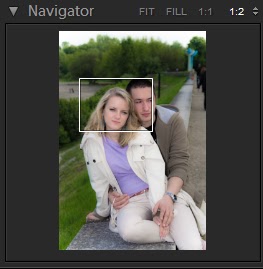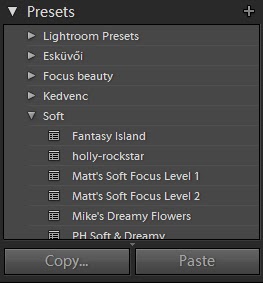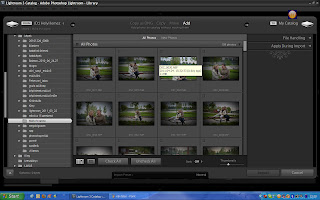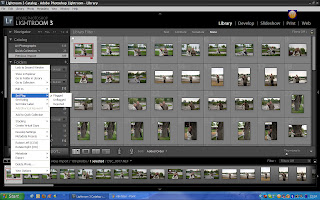Blogunk fél éves működése után eljött az idő, hogy megújuljunk. A blog teljesen új külsőt kapott és más változások is lesznek. Mostantól két bloggal működünk, továbbra is megmarad az ib-photo, azonban mostantól elindítjuk a http://nagyphoto.blogspot.com/ oldalt.
A jelenlegi oldal hasonlóan fog működni, mint eddig, azonban mostantól kifejezetten a fényképezési technikákról, programokról, érdekességekről szóló bejegyzéseket fog tartalmazni.
A http://nagyphoto.blogspot.com/ oldalon fogjuk megjelentetni az összes fotózásról a képeinket. Ez az oldal nem fog leírást, technikai magyarázatokat tartalmazni, csakis kifejezetten arról fog szólni, hogy hol jártunk, milyen élményekkel gazdagodtunk és mit láttunk... természetesen nagyon sok-sok képpel és könnyen kezelhető barátságos képnézegetővel.
Lightroom menürendszer 3.- Develop 2. rész
2011. május 21., szombat
A menürendszer jobb oldalának tetején a Histogram található. A histogram egy diagramban jeleníti meg a vörös, kék és zöld színcsatornák hisztogramjait, és ennek segítségével közvetlenül beállíthatók a kép fényviszonyai. Továbbá ez alatt olvashatóak le a kép fontosabb adatai, mint az ISO, fókusztáv, rekesznyílás, záridő. A histogram 4 részből áll, Blacks, Fill Light, Exposure, Recovery, melyeknek a csúszkái lejjebb találhatóak, és akár a a histogramban, akár a csúszkák mozgatásával módosíthatunk a képen. Erről részletesebb és pontosabb leírás itt található:
Kép utána:
A Histogram alatt 5, a kép módosítására szolgáló eszközt találhatunk:
- Crop Overlay: Ezzel vághatjuk illetve forgathatjuk a képet.
Részletes leírás az interneten itt található:
http://www.digiretus.hu/nyomtatas.php?link=al25.htm&tipus=tipp&SORSZAM=502
http://www.digiretus.hu/nyomtatas.php?link=al25.htm&tipus=tipp&SORSZAM=502
- Spot Removal: Ez lényegében a helyi javító ecset, ezzel lehet a bőrhibákat javítani, foltokat eltüntetni.
- Red Eye correction: Ahogy a nevében is szerepel, ennek segítségével tüntethető el a vörös szem.
- Graduated Filter: Ez lényegében egy átmenetes szűrő, aminek a segítségével a kép egy részét módosíthatjuk több szempontból. Ez az eszköz nagyon hasznos pl.: az ég kiemelésére.
Kép előtte:
Kép utána:
- Adjument Brush: Ez a helyi javító ecset eszköz, melynek segítéségével szintén a kép bizonyos részeit módosíthatjuk, azonban itt sokkal célirányosabbak lehetünk. Ez az eszköz hasznos a bőr lágyítására, fog fehérítésére, stb.
A következő részben haladunk tovább.
A következő részben haladunk tovább.
Lightroom - 2. rész A Develop bal "oldalán"
2011. május 9., hétfő
Most a Lightroom Develop részének bal oldali részét mutatnám be röviden. Mivel én sem vagyok profi, csak arra törekszem, hogy a programmal most ismerkedőknek adjak egy kis kapaszkodót.
Navigator:
Bal oldalon felül található a Navigator, itt láthatjuk a képet előnézeti formában, illetve itt állíthatjuk, hogy a képet milyen nagyításban illetve kicsinyítésben szeretnénk látni.
Presets:
Közvetlenül a Navigator alatt található a Presets. A preset-ben letárolhatjuk az egyes képekhez alkotott beállításainkat, amelyeket később újra használhatunk más képekhez. Itt találhatunk a Lightroom presetsben néhány előre elkészített beállítást és további számos nagyon jó presetet találhatunk az interneten, amelyet könnyen importálhatunk a programba. Ha a preset felé tesszük az egeret, a Navigatorban láthatjuk, miképpen alakítaná át az adott preset a képet.
A preseteket átnevezhetjük, csoportokba sorolhatjuk és törölhetjük is.
Az interneten nagyon sok ingyenesen letölthető presetet találhatunk, ezek közül néhány példa:
A presetek importálásáról itt találhatod meg a pontos leírást lépésről-lépésre:
A Presets alatt található a Snapshot, ami a „pillanatfelvételek” panelja, amelynek segítségével a képátalakításban olyan pontokat helyezhetünk el, ahová mindig könnyen visszatérhetünk. Ez arra is alkalmas, hogy a kép változatait tároljuk.
A Snapshot alatt a History panel található, amelyben folyamatosan nyomon követhetünk minden változtatást, illetve könnyen visszatérhetünk bármelyik korábbi lépésünkhöz.
A Collections menüben találhatjuk a különböző csoportok szerint szortírozott képeinket.
A következő alkalommal a jobb oldal lesz soron.
Jegyespár fotózás
2011. május 4., szerda
Húsvét hétvégére látogatóba érkezett öcsém Lengyelországból. Mivel az esküvőjén is mi fotózunk, így kihasználtuk látogatásukat és elvittük őket a Kopaszi gáthoz és Szentendrére. Mind a kettő gyönyörű helyszín, a Kopaszi gát esetében azonban fontos, hogy a fotózás előtt az irodában ki kell tölteni egy a fotózást engedélyező papírt (nemrégiben vezették be ezt a szabályt).
Márk és Iwona nagyon bájos pár, és mindketten nagyon élvezték a fotózást.
Az idő nem volt tökéletes, mind a két alkalommal erősen felhős időjárásban volt részünk.
Nemrégiben beszereztünk egy 5 az 1-ben derítőlapot is, aminek a használatával azonban még csak ismerkedünk, de reményeim szerint idővel jó szolgálatot fog tenni.
A képekből készítettem pár fotókollázst.
Márk és Iwona nagyon bájos pár, és mindketten nagyon élvezték a fotózást.
Az idő nem volt tökéletes, mind a két alkalommal erősen felhős időjárásban volt részünk.
Nemrégiben beszereztünk egy 5 az 1-ben derítőlapot is, aminek a használatával azonban még csak ismerkedünk, de reményeim szerint idővel jó szolgálatot fog tenni.
A képekből készítettem pár fotókollázst.
Lightroom- az egyszerű és professzionális képfeldolgozó szoftver 1. rész
2011. május 1., vasárnap
Amikor elkezdtem ismerkedni a fotózással, párhuzamosan ismerkedtem meg néhány különböző képkezelő és képfeldolgozó szoftverrel. Természetesen a photoshop-ot már jóval korábban ismertem és használtam, azonban amikor megismertem a lightroom-ot, megváltásnak éreztem a photoshop-hoz képest.
A technet.hu oldaláról idézve „A Lightroom elsősorban arra hivatott, hogy megkönnyítse az olykor sok száz, vagy több ezer felvételt feldolgozó fotósok életét.1”
És valóban, a Lightroom nagyon megkönnyítette az én életemet és ahogy egyre jobban elmélyülnek a programmal kapcsolatos ismereteim, egyre jobban szeretem ezt a szoftvert.
Most egy cikksorozat keretében mutatom be ezt a (szerintem) nagyon felhasználóbarát programot.
Az első részben a Lightroom 3.3 felépítéséről és a képkezelő részéről írok.
Felépítés:
Amikor megnyitjuk a programot, jobb oldalon láthatjuk a fő részeket:
- Library (könyvtár)
- Develop (fejlesztés, alakítás)
- Slideshow
- Print (nyomtatás)
- Web
A slideshow, print és web részét még nem használtam a programnak, ezért értelemszerűen ezekről a részekről nem fogok írni.
Elsőként a Library-t, azaz a program képkezelő részét mutatom be.
- lépés- Képek importálása
Természetesen ahhoz, hogy képeink legyenek a programban, elsőként be kell őket importálni. Már ezzel a lépéssel is szűrhetünk, hiszen eleve érdemes csak a használható képeket importálni. Tehát kattintsunk a bal alsó sarokban található Import gombra. Ekkor felugrik egy új „select a source” ablak.
A képek forrását a bal oldalon választhatjuk ki, a kiválasztott mappa összes eleme automatikusan ki van jelölve, azonban ha fent kiszedjük a pipát az „all photos”-ból, egyesével kijelölhetjük azokat a képeket, amiket importálni szeretnénk. A képeket nézhetjük mozaikszerű elrendezésben (grid view) vagy egyesével is (loupe view). A képek kiválasztását követően az import gombra kell kattintani, ami a jobb alsó sarokban található, és a képek már mennek is át a Library-be. Itt már bővül a képek nézegetési módja, a grid view és a loupe view mellett választhatjuk a compare view-t (két egymást követő kép egymás mellett), és a survey view-t (kijelölt képek nézése). A képeket emellett több módon is rangsorolhatjuk. A képre jobb egér gombbal kattintva feljön a menü, és itt találhatjuk meg a jelölési lehetőségeket, jelölhetünk zászlóval (set flag), csillagokkal (set rating) vagy színekkel (set color label). A Filter (szűrő) segítségével ezt követően könnyen szűrhetünk a flagged (zászlóval jelölt) vagy rated (csillaggal osztályozott) képekre, így könnyen kezelhetjük elkészült képeinket.
A következő részben már a Develop-ot mutatom be.
forrás1: http://www.technet.hu/megapixel/20110428/itt_az_uj_adobe_photoshop_lightroom/
Feliratkozás:
Bejegyzések (Atom)